Feature Highlight: Restricted Folders
Shared folders in Quip are great for ensuring everyone on your team has access to the right documents. But sometimes, it's useful or necessary to be able to restrict some documents to only certain team members. That's when you'll want to use a restricted folder.
Restricted folders are subfolders of shared parent folders. A document inside a restricted folder is only accessible by the people with access to that folder.
For example, you might want to restrict access to employee records or financial data. Within your shared company folder, you could create a restricted folder called "Financials", and limit that folder's access to your accounting team.

To create a restricted folder, follow these steps:
- Within a shared parent folder, click on the folder icon and create a new subfolder. The subfolder will initially be shared with everyone in the parent folder.
- Within the new subfolder, click on the sharing icon. Click “Edit”.
- Click on the red circle icon that appears next to the parent folder's name. You have now created a restricted folder.
- There will now be a lock icon on the thumbnail of this restricted folder, and within the folder, the sharing icon will have been replaced with a lock icon.
- Add the people that you want to share the folder with (they don't necessarily have to be people with access to the parent folder).
If you ever want to unlock a restricted folder, you can just click on the lock icon and then click “Unlock”. This will open the subfolder to all of the people that the parent folder is shared with, as well as anyone else whom you've specifically shared the subfolder with.
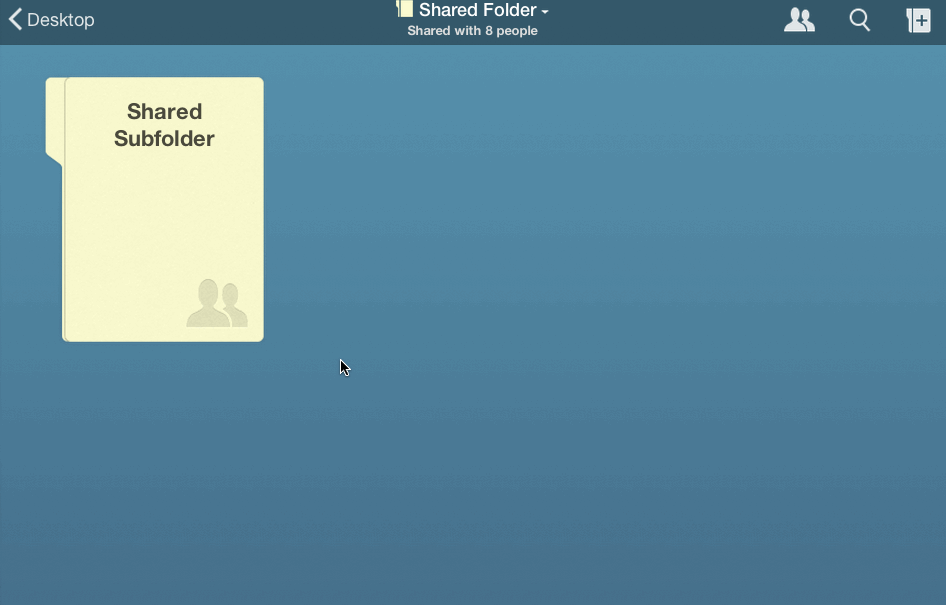
The Quip Business team regularly uses restricted folders within the larger shared company folder. Some documents, like the ones in the Website folder, are accessible by the whole team. Others, like our marketing analytics documents, aren't necessarily sensitive, but get updated frequently. Putting those in a restricted folder means that only Molly, Ana and I receive notifications on those documents.
To learn more about how we use Quip, check out our "How Quip uses Quip" case study. If you're interested in learning more about Quip Business, email us at sales@quip.com.
