Feature Highlight: Attaching Files
One of the best things about Quip is its flexibility. It works just as well for taking meeting notes or writing a blog post as it does for being a company's intranet (check out how we use Quip as a company). In all these use cases, there may be times when you want to attach a file to a document — attaching the Powerpoint presentation to your meeting agenda in Quip, attaching a spreadsheet to your weekly progress summary, attaching a design mock-up to your product spec, etc.
Every document you create in Quip has an associated thread that contains messages, edits, and other information about who changed the document and when. The thread can also contain any files you want to attach to your document. You can upload files to share with others, or download ones that people have sent to you.
The easiest way to attach a file is to drag it right into the thread, which will automatically upload it to the message bar. To search for a file to upload, simply click the paper-clip icon at the bottom of the message thread and select a file.

Once the file has uploaded, it will appear in the text input area of the thread, along with the file name and file size. You can write a note about it, or just send it as a stand-alone file. Remember to press enter, or the file won't send!
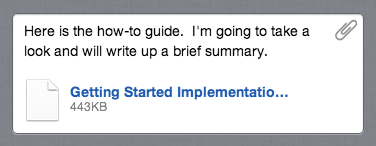
Once you send the message, the file will be added to the message thread, where anyone collaborating on the document can download it. When you attach a PDF or spreadsheet, you can see the filetype in the icon.

You can attach any type of file to a Quip document. Here at Quip, we frequently share screenshots, logos, design mocks, and photos that need to be distributed externally. The other day, my colleague Molly needed a copy of our logo to include in a post. Instead of emailing our designer, Matt, and asking him to send him the files, she just added him to the document and sent a message in Quip.
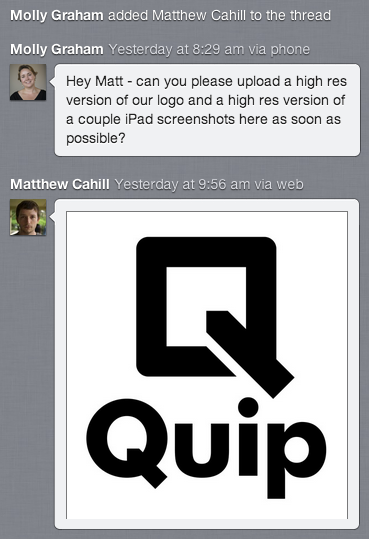
Shortly after, he uploaded and sent the image. With photos and images, the full image appears in the message thread.
Downloading a file from a Quip document is easy. Simply click on the file, and it will save to your computer.
Currently our file size limit is 25MB but send us feedback if you'd like to upload bigger files. To learn about more ways to use Quip, check out the rest of our blog, and if you are interested in getting Quip Business for your team, send us an email.
